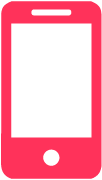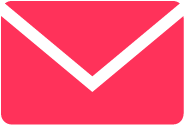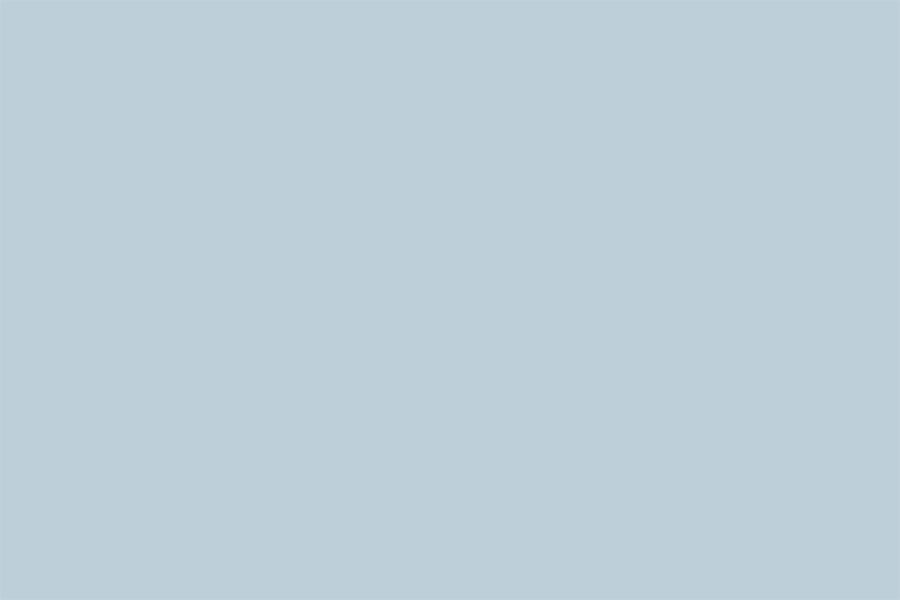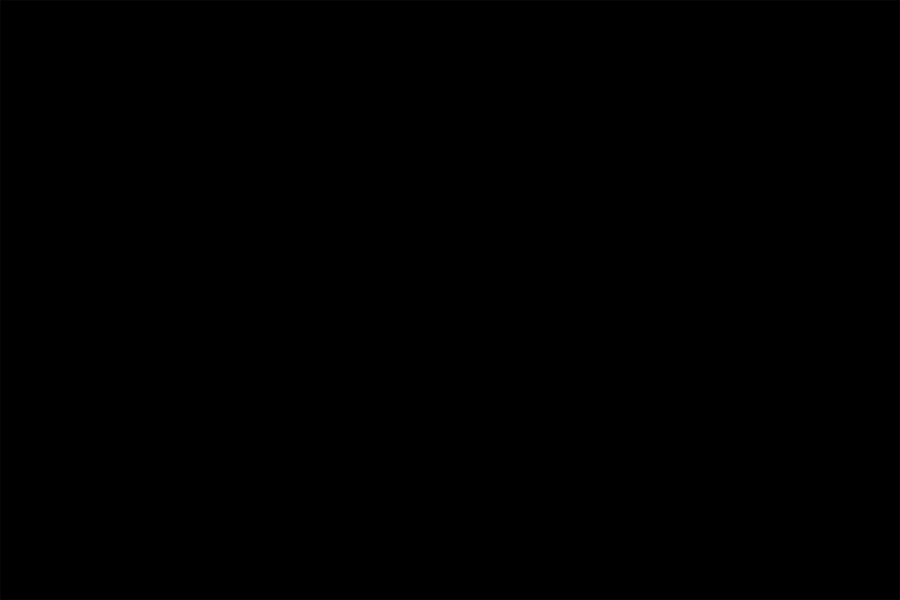In this blog post, we'll explore how we successfully migrated our website from Sitecore XP and .NET MVC to Sitecore XM Cloud without writing any code.
Why Migration is Challenging
Migration involves transferring data, configurations, and functionalities from one system to another. This process can be complex due to differences in platform architecture, data formats, and integration requirements. Our goal was to determine if we could streamline this process using out-of-the-box (OOTB) tools and Sitecore’s page builder.
Our Approach
We used our current site’s homepage as an example to demonstrate the migration process. Here’s a step-by-step breakdown of how we achieved it:
1. XM Cloud Setup
The first step was setting up XM Cloud. We followed the official documentation to deploy a project and environment. This setup provided the foundation for our migration. The official documentation can be found here.
2. Base Setup – Frontend Styles
We established the base frontend styles, including:
- Basics: Fonts, colors, and breakpoints.
- Rules: Typography, decorations (borders, shadows), fill colors, and spacing.
- Inline Elements: Text, buttons, links, and badges.
- Block Elements: Sections, cards, block quotes, and image blocks.
3. Identifying Components
Next, we reviewed our style guide and design to identify reusable and non-reusable components:
- Reusable Components: Cards, buttons, links, sections, and spacing.
- Non-reusable Components: Homepage hero, CTAs, and content blocks.
4. Creating Components
We created component variants for different breakpoints:
- Desktop
- Tablet
- Mobile
5. Building Out the Page
Using the drag-and-drop component builder, we assembled the page. This tool allowed us to easily place and configure components without writing any code.
6. Page Preview vs. Live Site
Finally, we compared the page preview with the live site to ensure everything was functioning correctly. This step was crucial for verifying that the migration was successful and that the site looked and performed as expected.
In the image below, you can see the result. XM Cloud (left) vs Live Site (right)
Tools and Resources
Throughout the migration process, we utilized various tools and resources, including:
- XM Cloud Live Homepage Content Migration Tools
- XM Cloud FAQ
- Sitecore Developer Portal
- XM Cloud Tools and Resources
Conclusion
Our no-code approach to migrating to Sitecore XM Cloud proved to be effective and efficient. By leveraging OOTB tools and Sitecore’s page builder, we were able to simplify the migration process and achieve our goals without writing any code. This method can serve as a valuable reference for others looking to undertake similar migrations.

NIKET ASHESH
Partner